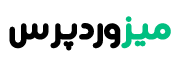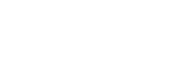در این مقاله به شما آموزش خواهیم داد چطور میتوانید vscode را به هاست یا سرور خود متصل نمایید و فایل های نوشتاری خود را به صورت آنلاین مشاهده، ویرایش و یا حذف نمایید.
اتصال vscode به هاست یا سرور
اکستنشن ftp-simple به منظور اتصال vscode به هاست شما طراحی شده است و شما میتونید از طریق این اکستنشن به هاست خود متصل شده و هر فایلی که نیاز دارید را ویرایش، حذف یا فایل جدید ایجاد نمایید.
برای استفاده از این افزونه مسیر را زیر در نرم افزار vscode طی نمایید.
- وارد نرم افزار vscode شوید .
- سپس به بخش Extensions بروید.( میتوانید از کلیدهای crtl + shift + x استفاده نمایید.)
- در این بخش تلم اکستنشن یا همان ftp-simple را جستجو نمایید و اکستنشن را نصب نمایید .
بعد از نصب این اکستنشن شما نیز است که اطلاعات هاست یا سرور خود را در این اکستنشن وارد نمایید برای این منظور مسیر زیر را طی نمایید.
- وارد نرم افزار vscode شوید .
- دکمه F1 را بزنید
- کلمه config را وارد کنید .لیستی برای شما باز خواهید شد
- گزینه ftp-simple : Config – FTP connection setting را انتخاب نمایید تا فایل زیر برای شما باز شود.
[
{
"name": "localhost",
"host": "ای پی هاست یا آدرس دامنه سایت",
"port": 21,
"type": "ftp",
"username": "نام کاربری",
"password": "کلمه عبور",
"path": "/",
"autosave": true,
"confirm": true
}
]مطابق راهنمای بالا فایل را تکمیل نموده و ذخیره نمایید.
برای ریموت شدن به سرور و نمایش فایل های هاست مجدد f1 را بزنید و ftp را سرچ کنید تا گزینه زیر را پیدا کنید.
ftp-simple : Remote directory open to workspaceدر این بخش شما نام سرور ها و یا هاست هایی که اضاف کردید را مشاهده خواهید نمود.که با کلیک روی هر کدام هاست شما باز خواهد شد و از شما سوال خواهد کرد چه مسیری را میخواهید باز نمایید.
شما میتوانید هاست ها و سرور های متعددی را اضافه نمایید و برای این کار باید در بخش کانفیگ به شکل زیر استفاده نمایید.به عنوان مثال
[
{
"name": "my server1",
"host": "127.0.0.1",
"port": 21,
"type": "ftp",
"username": "id",
"password": "pw",
"path" : "/"
},
{
"name": "my server1 with tls",
"host": "127.0.0.1",
"port": 21,
"type": "ftp",
"username": "id",
"password": "pw",
"secure" : true,
//"secureOptions" : {"rejectUnauthorized": false, "secureProtocol" :"TLSv1_2_method"},
"path" : "/"
},
{
"name": "my server2",
"host": "127.0.0.1",
"port": 22,
"type": "sftp",
"username": "id",
"password": "pw",
"path" : "/",
"autosave" : false
},
{
"name": "my server3",
"host": "127.0.0.1",
"port": 21,
"type": "sftp",
"username": "id",
"password": "pw",
"path" : "/home",
"confirm" : false,
"backup" : "C:/backup",
"project" : {
"c:/projects/project1" : "/home/user/project",
"c:/projects/project2" : {"path":"/home/user/project2", "save":true} //When the "save" value is "true", save immediately without confirm
},
"ignore" : ["/**/node_modules", "/**/*.class"]
},
{
"name": "my server4",
"host": "127.0.0.1",
"port": 22,
"type": "sftp",
"username": "id",
"password": "x",
"agent": "/run/user/1111/keyring/ssh",
"path": "/",
"autosave": true,
"confirm": false
},
....
]